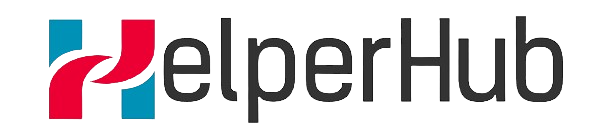In 1.00/1.001/1.002, you will use the Eclipse Integrated Development Environment (IDE) to create, compile, and run Java programming assignments. Eclipse version 3.7.1 is the IDE supported by the 1.00 staff.
This document contains step-by-step instructions for installing Eclipse on a Mac OS X computer. Do not install Eclipse until you have installed Java and its documentation. Please refer to 1.00/1.001/1.002 - Java Installation Guide for Mac OS for details on how to proceed.
Eclipse can be downloaded from the following website:
http://www.eclipse.org/downloads/
Locate the "Eclipse Classic 3.7.1" section and click the download link corresponding to your operating system.
Courtesy of The Eclipse Foundation. Used with permission.
You will be redirected to the mirror sites page. A mirror site should be pre-selected for you and appear as a link below "Download eclipse-SDK-3.7.1-macosx-cocoa.tar.gz from:" If so, click that link to start downloading. Otherwise, you can use any of the mirror sites listed on the page.
Courtesy of The Eclipse Foundation. Used with permission.
In your Downloads window, an item called ͞eclipse-SDK-3.7.1-macosx-cocoa.tar.gz͟ ;or something similar) will show up. It is large, so expect it to take a little while. If you use the Safari browser, the downloaded file should be automatically unzipped to your Desktop. If not, double click to unzip ;you might have to do this twiceͿ. A new folder titled ͞eclipse͟ should be on your Desktop. Open this and drag the ͞Eclipse͟ icon ;purple circleͿ to your Dock. If you downloaded the Java Documentation, you will most likely want to drag the .zip file into your
eclipse folder. Drag the entire eclipse folder to your Applications folder. You have just installed Eclipse on your Mac.
Launch Eclipse from your dock.
Each time you run Eclipse, you will be prompted to select a workspace. The default workspace is:
/Users/<username>/Documents/workspace
Courtesy of The Eclipse Foundation. Used with permission.
Click Use this as the default and do not ask again to avoid having to type in the workspace path every time you start.
If you are shown a Welcome to Eclipse screen, click the Go to the Workbench button to reach the main Eclipse environment, where you will develop your programs.
Courtesy of The Eclipse Foundation. Used with permission.
The following steps will guide you through setting up Eclipse. The changes you will make to Eclipse are saved in the workspace. Each time you create a new workspace you will have to repeat steps those steps.
Setting the workspace folders
The files you will be creating via Eclipse can be organized in several ways. For simplicity, we will set Eclipse to organize the files via ͞project͟ output. This means .java, and .class files will be stored directly in the project folder instead of in a src/bin directory structure.
With Eclipse running:
Choose Eclipse -> Preferences from the menu.
In the "Preferences" window, in the navigation tree, expand the "Java" option and click the
͞Build Path͟ option.
In the "Build Path" panel, select the ͞Project͟ radio button. Click OK to save your changes
Courtesy of The Eclipse Foundation. Used with permission.
Connecting the Java documentation to Eclipse
With Eclipse running:
Choose Eclipse -> Preferences from the menu.
In the "Preferences" window, in the navigation tree, expand the "Java" option and click the “Installed JREs” option.
In the "Installed JREs" panel, make sure the most current version of Java is checked (should be JVM MacOS X Default). Select it and click “Edit”.
Courtesy of The Eclipse Foundation. Used with permission.
An “Edit JRE” window will open. You will now need to set the Javadoc location for each JRE system library.
To set the Javadocs for one JRE System library:
Select a system library (….jar)
Click the button “Javadoc Location…”
A “Javadoc For …” window will appear.
Select “Javadoc in archive”
Select “External file”
For “Archive Path”, enter:
/Applications/eclipse/jdk-1_5_0-doc.zip or
/Applications/eclipse/jdk-1_6_0-doc.zip
or the file path of wherever you saved the documentation zip file.
For “Path within archive”, enter:
docs/api
If you click the “Validate” button you should get a prompt that says the location is likely valid.
When done, click OK and repeat with the next system library.
We will now check to make sure Eclipse is using the correct version of Java that we have just installed (J2SE 5.0 or 6.0).
The ͞Java → Compilers͟ and ͞Java → Installed JREs͟ sections of the Preferences match the following two screenshots. The compiler compliance level should be 1.5. or 1.6. with the default compliance settings checked.
.